Rocket.Chat(ロケットチャット)はMicrosoft Teams(チームズ)と連携させることができます。
Webhookを用いてRocket.Chatをハブとして利用する方法は、こちらでご紹介いたしました。
今回はWebhookでRocket.ChatとMicrosoft Teamsを連携させる方法をご紹介します!
Rocket.Chat社がアナウンスしているMicrosoft Teamsとの連携方法の詳細ページ(原文)はこちらです。
本記事にて可能となる操作は、以下の通りです。
- Microsoft Teamsからメッセージを受け取る(Incoming Webhook)
- Microsoft Teams(のチャンネル)にメッセージを送る(Outgoing Webhook)
Rocket.Chat上でIncoming(着信) Webhookを作成する
!組織内のすべてのメンバーがこのサービス連携にアクセスすることができないよう、新しいチームを作成することをお勧めします。
既定のパラメータで着信Webhookを作成します。
1.管理者用パネルを開きます。
2.パネル左側にある一覧から、「サービス連携」をクリックします。
3.表示されたWebHook一覧画面の右上にある「+New」ボタンをクリックします。
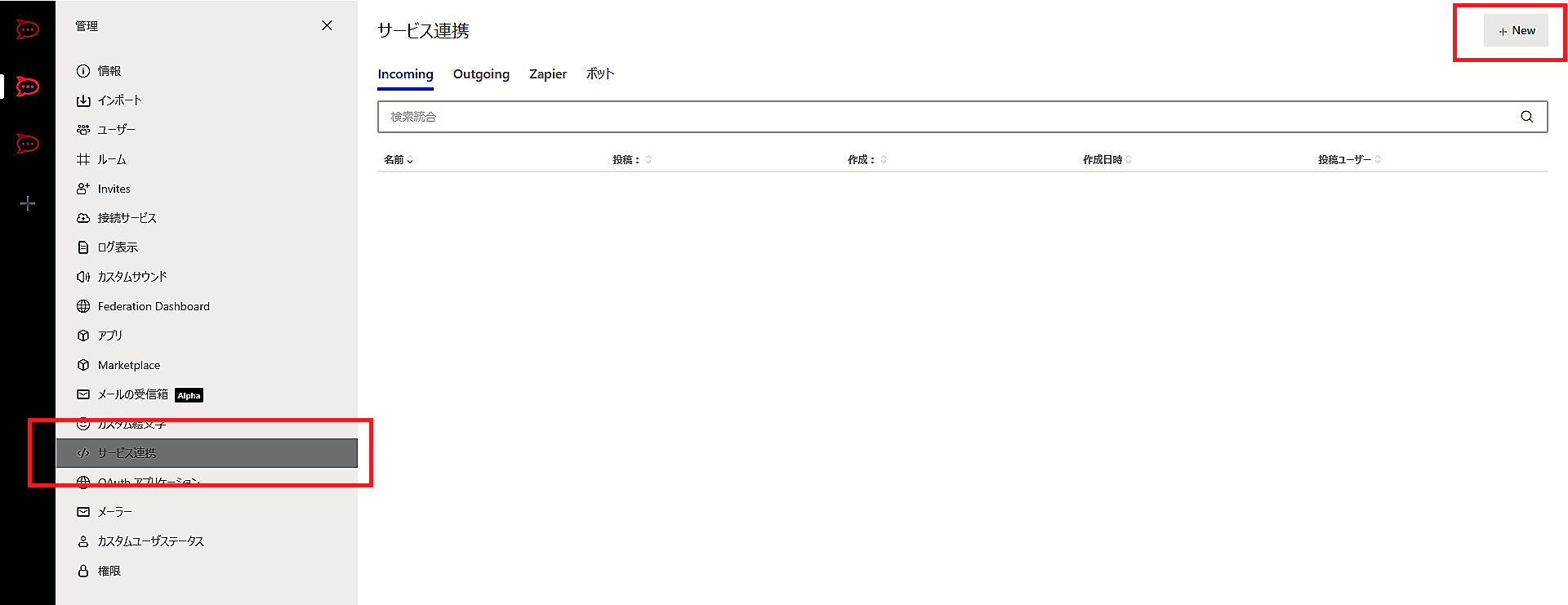
(管理者用パネル画面)
4.「Incoming」を選択していることを確認し、"スクリプトを有効にする"をオンにします。
5.アラートを受信したいチャンネルを選択します。また、これは後ほど行うスクリプトの入力時に上書きすることも可能です。
6. この連携が投稿者として利用するユーザー名を選択します。ユーザー名は、自身のユーザーアカウントのプロフィール画面にて確認可能です。
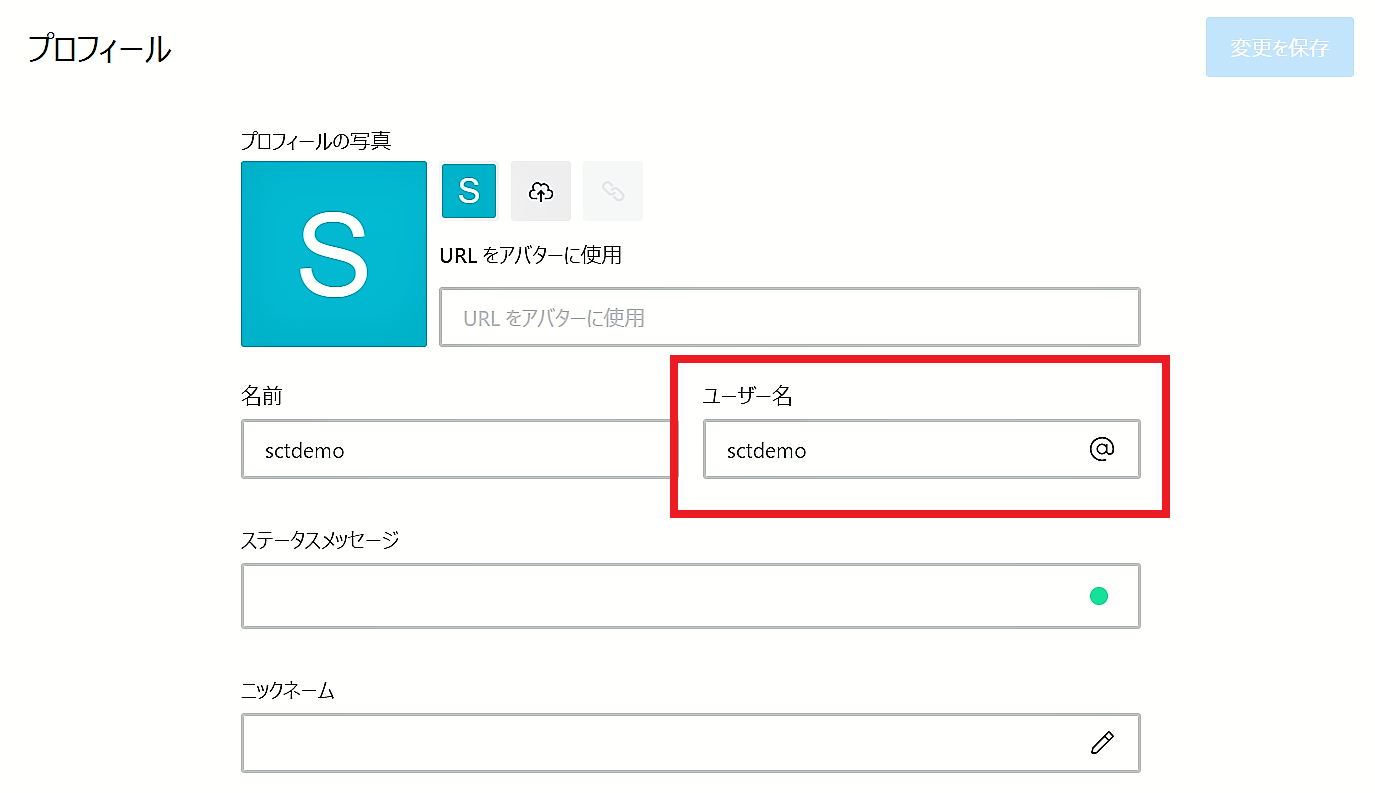
(ユーザーアカウントのプロフィール画面)
7.スクリプトの入力欄(Script)にスクリプトを入力します。Scriptには、公開されているサンプルコードを入力します。
8.各項目の入力完了後、「保存」をクリックし、上記の設定を保存します。
!生成されたWebhook URLは次項で使用するため、コピーして保存してください。
Microsoft Teams上でOutgoing(送信) Webhookを作成する
1. チームタブに移動し、連携させたいチーム名の右側にある横三点リーダーをクリック、もしくは同チーム名を右クリックし、プルダウンメニューから[チームを管理]を選択します。
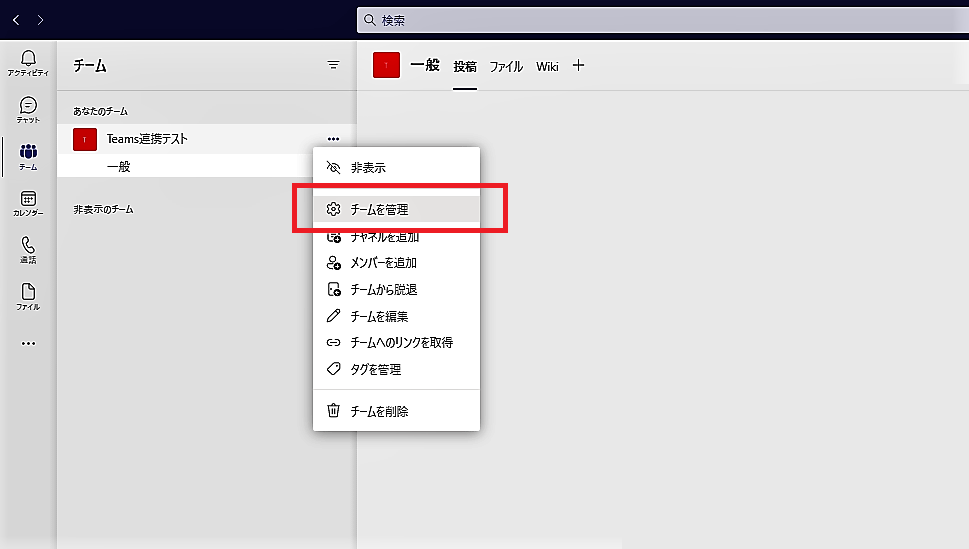
(連携させたいチームのプルダウンメニューを展開した画面)
2. ナビゲーションバーより[アプリ]タブを選択します。
画面右下にある[送信Webhookを作成]をクリックします。
[送信Webhookを作成]をクリック後表示されるポップアップにて必要なフィールドを入力します。
- 名前:Webhookのタイトルとメンション名(この値がMicrosoft Teamsのボット名となります)
- コールバック:Chatにて作成した着信WebhookのWebhook URLを貼り付けます(セキュリティの観点により、Rocket.Chatのサーバーがhttpsである必要があります)。
- 説明:プロファイルとチームレベルのアプリダッシュボードに表示される説明です。
- プロフィール画像:Webhookのアイコン画像
ポップアップウィンドウ右下の[作成]ボタンをクリックすると、ボットが作成されチームのチャネルに追加されます。
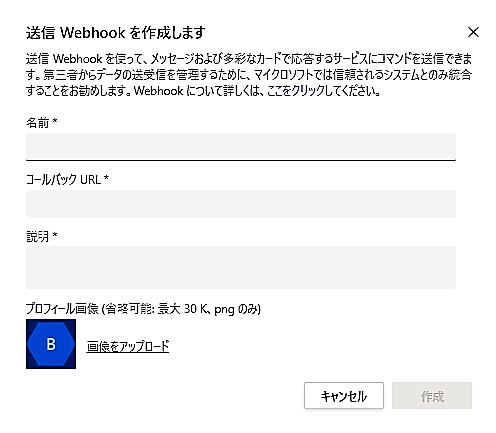
(ボップアップウィンドウ)
Microsoft Teams上で着信Webhookを作成する
1.前項と同様にチームタブに移動し、連携させたいチーム名の右側にある横三点リーダーをクリック、もしくは同チーム名を右クリックし、プルダウンメニューから[チームを管理]を選択します。
2.ナビゲーションバーより[アプリ]タブへ移動し、 [その他のアプリ]を選択します。
3.ドロップダウンメニューから[コネクター]を選択し、「Incoming Webhook」を選択します。
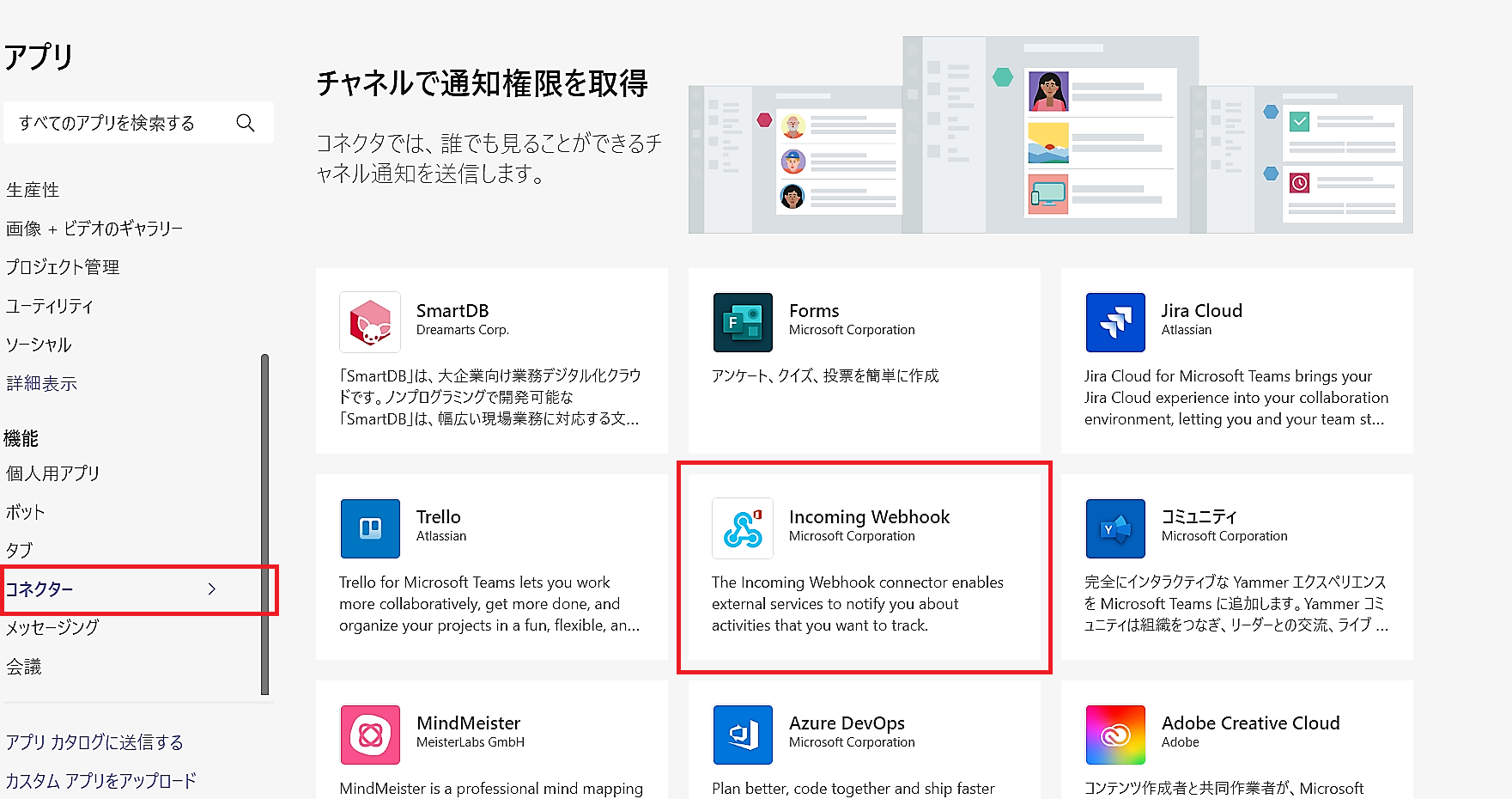
([その他のアプリ]ボタンをクリック後、コネクタータブを展開した画面)
4.[チームに追加]ボタンをクリックし、連携させたいチームとチャンネル名が表示されていることを確認し、[コネクタを設定]ボタンをクリックします。
5.名前を入力し、オプションでWebhook用の画像アバターをアップロードします。
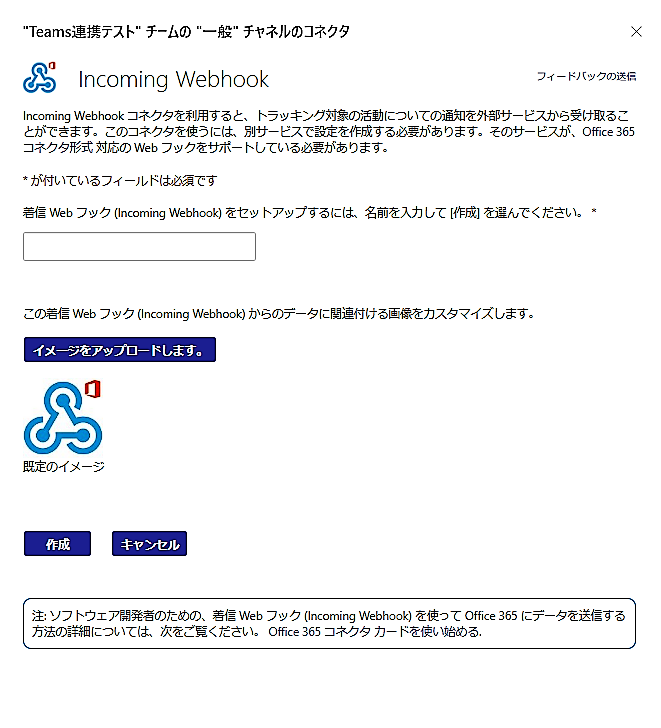
([コネクタを設定]ボタンをクリック後、名前入力とWebhook用の画像アバターをアップロードする画面)
6.[作成]ボタンをクリックすると、チャンネルにマッピングされる一意のURLが表示されます。
!Rocket.Chat の送信Webhook 作成時に使用しるためURL は必ずコピーして保存してください。
7.完了ボタンを選択します。Webhookがチームチャンネルで利用できるようになります。
Rocket.Chat上で送信Webhookを作成する
既定のパラメータを使用して送信Webhookを作成します。
1.管理者用パネルを開きます。
2.パネル左側にある一覧から、「サービス連携」をクリックします。
3.着信Webhook作成時と同様に、表示されたWebHook一覧画面の右上にある「+New」ボタンをクリックします。
4.「Outgoing」を選択していることを確認し、"有効"をオンにします。
5.イベントトリガーの項目では、[メッセージが送信されました]を選択します。
6.名前の項目で、送信Webhookの名称を決め入力します。
7.チャンネル欄では、連携先とするチャンネルを設定します(着信Webhookと同じチャンネルを設定)。
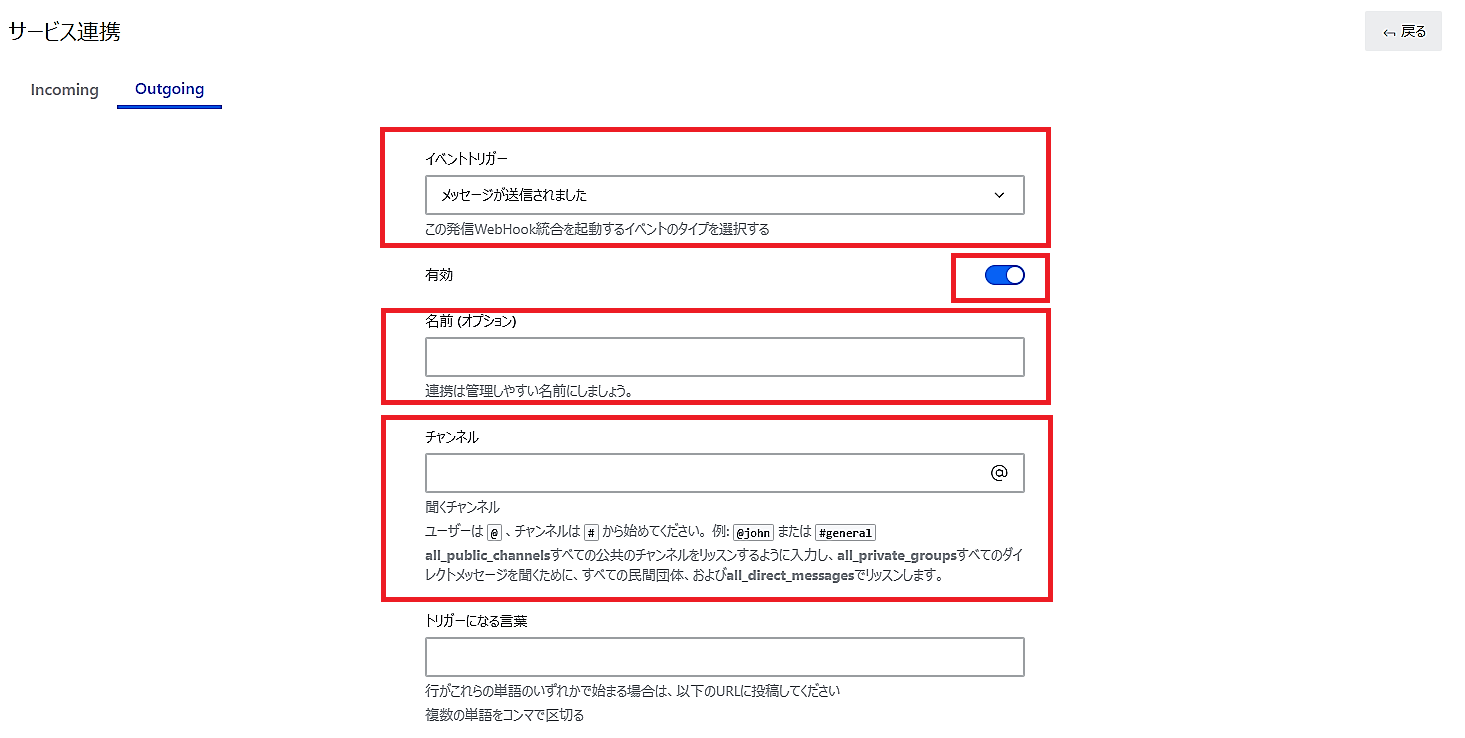
8.URLsの項目では、Microsoft Teamsにて着信Webhook作成時に生成されたURLを入力します。
9.投稿ユーザーの項目では、連携時に投稿者として使用するユーザー名を入力します(Rocket.Chat上での着信Webhook作成時と同じユーザー名を設定)。
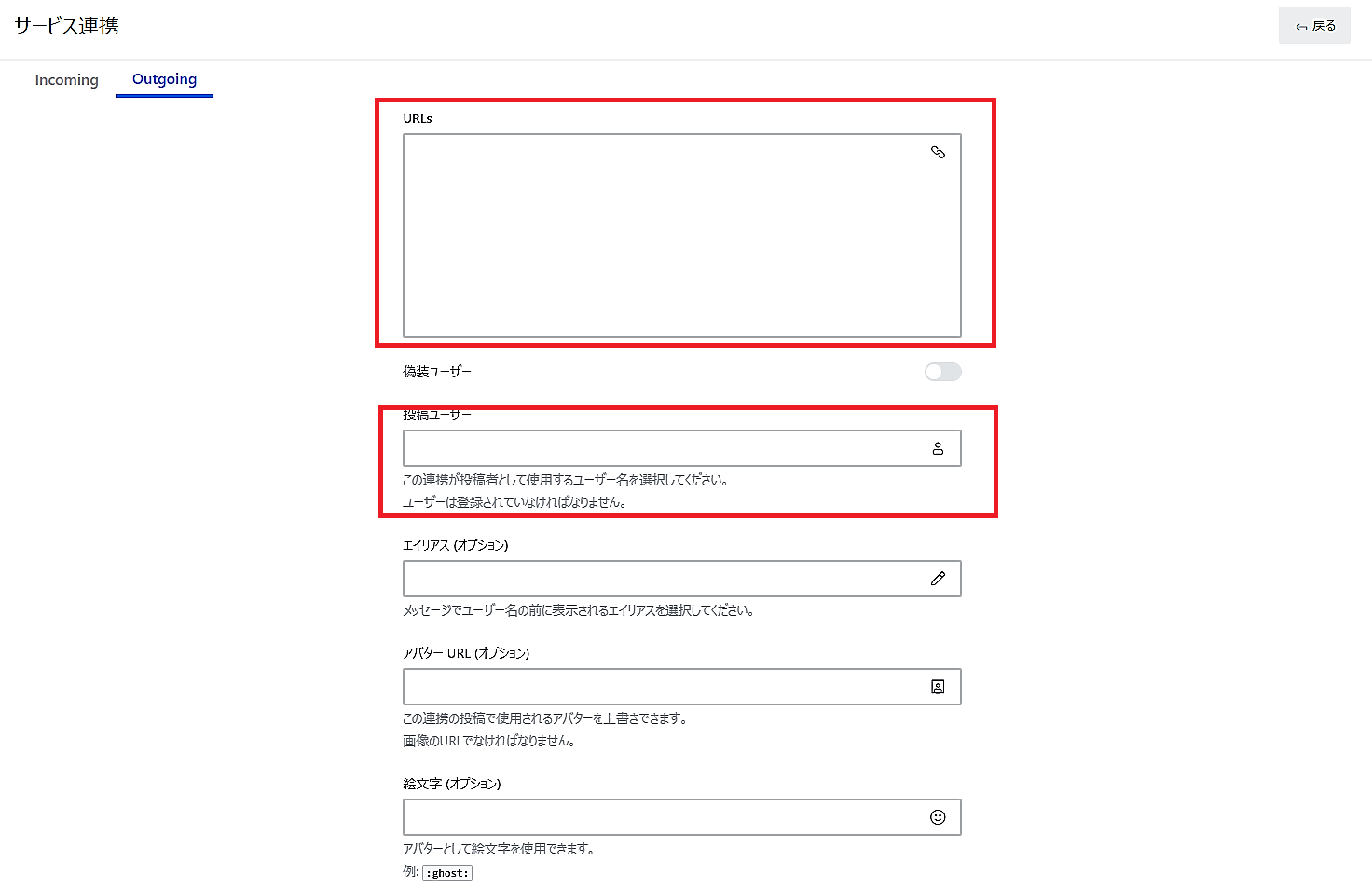
10."スクリプトを有効にする"をオンにし、Scriptには、公開されているサンプルコードを入力します。
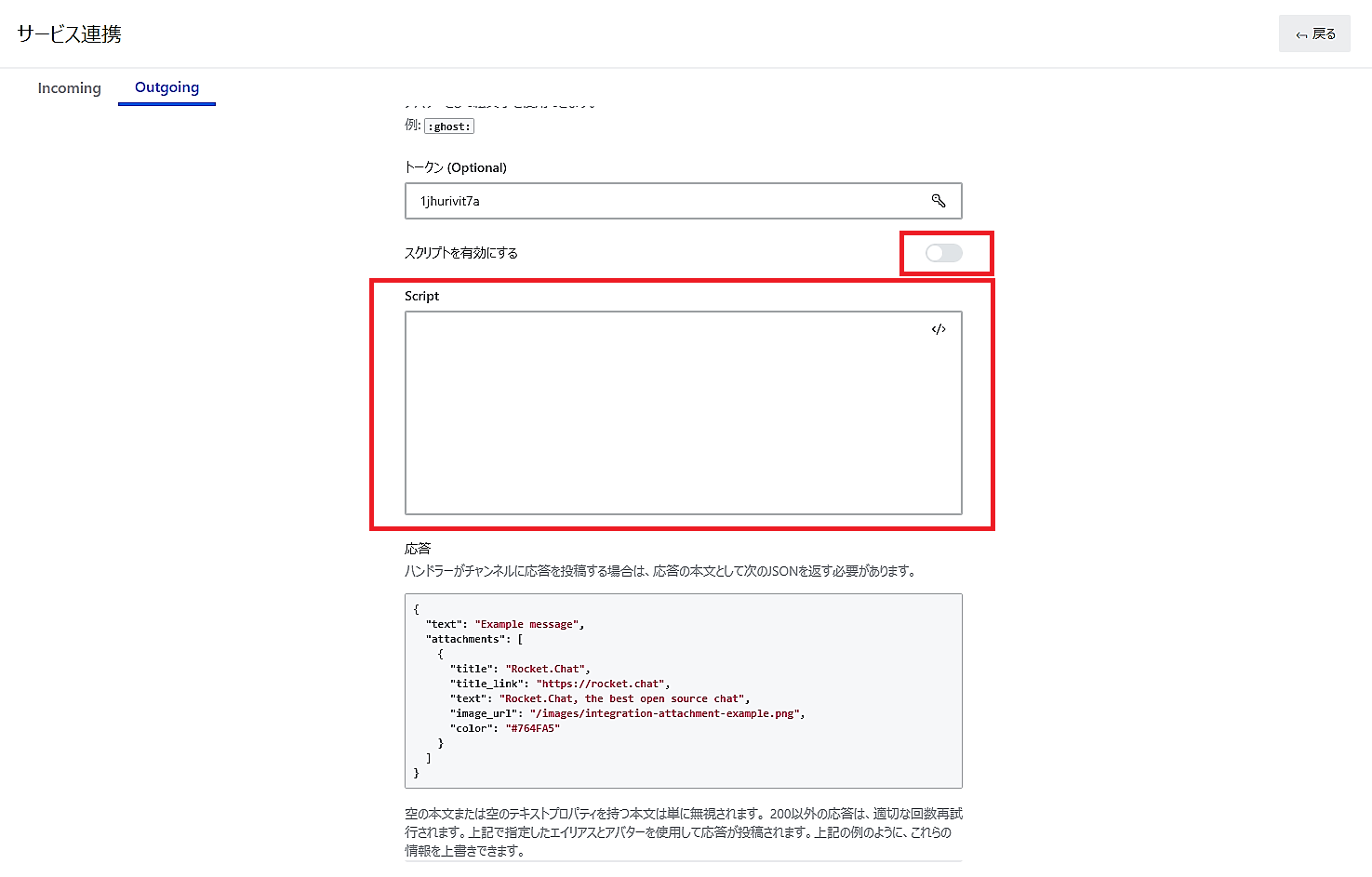
11.各項目の入力完了後[保存]をクリックし、上記の設定を保存します。
以上で、Webhookを利用したRocket.ChatとMicrosoft Teamsの連携手順は終了です。
Microsoft TeamsからRocket.Chatへとメッセージを飛ばす際は、@〇〇〇〇(Microsoft Teamsのボット名)でメンションしてください。
本連携により、Rocket.Chatで投稿したメッセージをMicrosoft Teamsで確認することができ、同様にTeamsで投稿したメッセージもRocket.Chatで確認することができます。
複数ツールをいちいち確認しなければならないのは、仕事上仕方がないけれど面倒だなぁと思っている方、Rocket.Chatがお悩みを解決致します!
無料のコミュニティ版もございますので、この機会に是非お試しください。
- トピックス:
- Rocket.Chat









